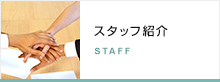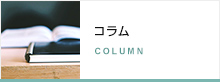Excel(エクセル)利用術|Access(アクセス)・Excel(エクセル)での業務システムの開発ならFiveSpot
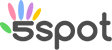
03-6795-7155
お問い合わせ- Access(アクセス)・Excel(エクセル)開発の株式会社FiveSpot トップ
- コラム
- Excel(エクセル)利用術
COLUMNコラム

Excel(エクセル)利用術
Excel(エクセル)利用術その1/Excelを活用して会議中の議事録同時作成
議事録を取る際、ノート筆記やメモ帳・Wordなどのテキストエディタツールを使ってフリー入力されていますか?後々それらを見返し、読み進めながら、また別の議事録に入力し直したり、文章が曖昧で、わかりにくくなってしまうことが多くあります。 そんなとき、Excelを議事録のツールとして利用してはどうでしょうか。
記録者は会議中その場で項目ごとに、頭の中で整理しつつカテゴライズしながら、しかも簡潔に入力していくことにより、すぐに参加者へ提供できたり過不足を指摘してもらうことができ、非常に便利です!
STEP1シート(Sheet)を活用しよう!~記録種別をシートに分けて作成~
①先頭シートに「会議履歴の一覧」を作成
項目「No」「開催日時」「開催場所」「議題」「主な内容」「参加者」…etc
②次のシートに「議事録一覧」を作成
項目「No」「入力日」「入力者」「カテゴリ(大項目・中項目など)」「内容」「備考・特記事項」「参照先※1」「重要度」「優先度」「チェック」…etc
※1「参照先」:補足の説明書きや資料をどこに書いてあるかを記入すべての情報を縦に(行)追加入力していけば、記録された全議事履歴をひとつの表で確認できます。タイトル列(項目)も、いつでも自由に増減できます。
③補足資料のシートを適宜追加
議事録で使用した補足資料は、同じエクセル内に残しておくことをお勧めします。
必要に応じてシートを追加し、補足資料などを作成することにより、資料がバラバラになるのを防ぎます。
STEP2Excelの機能をフル活用!~議事録の記入・検索をしやすくする~
④Excelのオートフィルター機能
各一覧表シートのタイトル行に『オートフィルター』設定と、行・列タイトルに『ウィンドウ枠の固定』をつけることで、No.が増えても、確認しやすい状態を保ちます。
⑤『オートフィット』(行の高さや列幅を自動設定)機能の利用
ここで注意なのが、なるべく「セルの結合」を行わないこと。
エクセルで表を作るときの基本ですね。
オートフィットが使えないセル結合機能をできるだけ使わず、1つのセル内で改行(Alt+Enter)を使用することで、印刷時にきれいにみえるよう工夫。
STEP3綺麗に印刷する!~ヘッダー・フッターの設定~
⑥提出用印刷のためにページ設定しておく
例)会議資料として出力する際に事前設定がお勧め。
- 用紙サイズ ⇒ 提出したい用紙サイズと余白設定を事前にしておく
- ヘッダー ⇒ 左:ブック名/中:シート名/右:出力日時
- フッター ⇒ ページ数/総ページ数
※ファイル全体で横向き・縦向きを揃えておくなど細かい配慮をしておくと利用価値が高まる。
⑦雛形として保存
完成した[議事録ファイル]を雛形として保存しておけば、いつでも同じ形式で簡単に議事録ファイルが作成できます。
会議中の議事録同時作成は、難しいかもしれませんが、慣れてくると頭の活性化にも役立ちます。
会議後、できるだけ早い段階で入力したばかりのExcel議事録を見直し、5W:何が いつ どこで 何のために どうした・どうするの抜けを補正し、会議参加者にも確認してもらい精度を高めていきます。
文章を作成するという作業を一歩進め、長文ありきの固定概念を払い、一覧表に大切な情報を作成し管理していくと、すっきりと情報共有しやすくなります。
2017年4月13日
費用やシステム開発のご要望についてはお気軽にお問い合わせください
営業時間 / 10:00~18:00(土日祝日は除く)
お問い合わせは無料ですので、まずはお気軽にご連絡ください