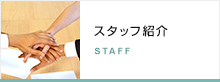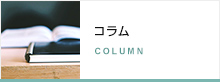Excel(エクセル)利用術|Access(アクセス)・Excel(エクセル)での業務システムの開発ならFiveSpot
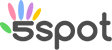
03-6795-7155
お問い合わせ- Access(アクセス)・Excel(エクセル)開発の株式会社FiveSpot トップ
- コラム
- Excel(エクセル)利用術その2
COLUMNコラム

Excel(エクセル)利用術
Excel(エクセル)利用術その2/Excelを活用して大量データを利用しよう
Excelはさまざまなデータを分析をするために計算したりグラフを作成したりすることが得意です。
分析結果を表示するとき、上司に依頼された内容や自分が考えているイメージどおりに表示できない場合があるかもしれません。
Excelでデータの件数に関係なく、効率よく利用して分析できるポイントをいくつかご紹介します。
Point1データベースとしてデータを整えよう
最初にデータをデータベースとして表を整えておくと並べ替えや抽出などデータをスムーズに操作することができます。
【データベース作成のポイント】
- 先頭行は項目名(フィールド名)にする
- 先頭にタイトルを付けたい場合は項目名の間に1行空白行をつくる
- 1件分の情報は1行で入力
- 列(フィールド)の値は文字列、日付、数値、数式など列単位で揃え、セル内の文字の前後や間に空白をつくらない
※置換機能や関数を利用して値を揃える
例:全角と半角・・ASC、JIS関数、空白を削除・・TRIM、SUBSTITUTE関数など - セルの結合は行わない
Point2入力補助機能を活用しよう
既存のデータベースにデータを手入力で追加していく場合、入力補助機能を利用して作業の手間を減らします。
1つのファイルを複数の人が共有する場合も、入力規則を決めておくと便利です。
【よく使う入力補助】
- アクティブセルが移動したとき列単位で日本語入力のオンやオフを切り替える
- 決まった値しか入力できないように設定し、それ以外を入力すると警告メッセージを表示する
- 文字を入力せずに、リストから値を選択する
- セルにコメントをつける
- セルをクリックしたときメッセージを表示する
Point3テーブル機能を追加しよう
データベースを1つのかたまりとして扱うテーブル機能を追加することにより便利に加工することができます。
【テーブル機能のメリット】
- 全体の範囲に名前を付けて関数の引数やピボットテーブルの範囲などに利用できる
- 書式を簡単に変更できる
- データを追加すると自動的に範囲も広がり、数式や書式が反映される
- 1つのセルの数式を修正すれば、同じ列の数式が自動修正される
- フィルター機能が自動追加され、並べ替えや抽出も可能になり、よく抽出する項目を別枠に表示し簡単に切り替えできる
- 最終行に集計行を追加できる
Point4ピボットテーブル、ピボットグラフを活用しよう
ピボットテーブルは1つのデータベースから作成したデータ分析表(複数作成可能)のことです。
同様な機能としてピボットグラフがあります。
通常の表やグラフと違い作成後に元データが増えても最新版としてまとめて簡単に更新することができます。
【ピボットテーブルのメリット】
- 1つのデータをもとに担当者別、商品別、月別などいろいろな表を作成できる
- 作成した表の項目の入れ替えや合計や平均など計算式も簡単に変更できる
- 1度作成すれば元データの件数が増えても更新ボタンをクリックするだけでそのデータを使用しているすべてのピボットテーブルやピボットグラフが常に最新になる
2020年5月26日
費用やシステム開発のご要望についてはお気軽にお問い合わせください
お問い合わせフォームへ
営業時間 / 10:00~18:00(土日祝日は除く)
お問い合わせは無料ですので、まずはお気軽にご連絡ください